WordPress — The website is experiencing technical difficulties.
Marc Wagner
March 15, 2021
First, do not panic. Fortunately, sources of errors can be found quickly on WordPress.
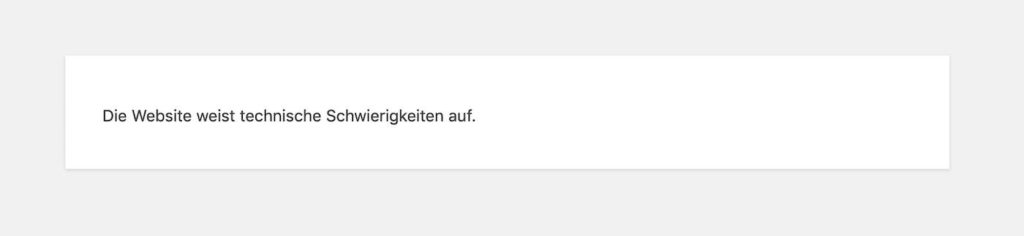
Analyze errors #
First, we need to find the error.
Activating the error messages (debug mode)
Open the WordPress configuration file (wp-config.php), this is located in the root directory of WordPress.
Add the following lines and check that they are not already present:
// Debug Modus aktivieren
define('WP_DEBUG', true);
// Ausgabe der Debug Meldungen deaktivieren
define('WP_DEBUG_DISPLAY',false);
// Schreiben der Debug Meldungen ins Log-File
define('WP_DEBUG_LOG',true); /Call page again
Now open the page that generates the error again. When you open the page, the generated error messages are now written to the WordPress log file.
Analyze the WordPress log file
Now you can easily open the log file of WordPress.
Notices: They tell you what you should and should not do.
Warnings: Occur during the runtime of the code, but do not interrupt the process.
Error: Also occur during the runtime of the code and cause an interruption.
What is interesting for you are the errors, because these have caused your website to no longer function as desired.
Troubleshoot #
Now that you have found the error, you can start fixing the error message, “The website is experiencing technical difficulties”.
Attention: before you go any further, be sure to back up your website and database.
Errors can only occur in the following areas:
- WordPress (Core)
- Theme
- Plugin
- Database
However, you can already exclude the database, otherwise you would get another error message (Error establishing a database connection).
If you take a closer look at the error messages, you will see that behind the error message is the path to the file that generated the error. Often there are also several files here, this is a call stack. Look at all the files until you come to a “plugin” or “theme” path.
From the path, you can tell if it’s a plugin, theme, or WordPress core issue.
In case of plugins, you will find a file in a subfolder of “wp-content/plugins/”. If it is a theme, however, the file is located in a subfolder of “wp-content/themes”.
Error due to a plugin
Errors created by a plugin can fortunately be easily fixed by disabling the plugin. Since you probably don’t have access to the backend of WordPress, you can simply disable the plugin manually.
Attention: Deactivating the plugin also means that it can no longer be used. Among other things, this can trigger display errors. It can also lead to data loss. We therefore advise you to contact an expert beforehand. We will be happy to assist you with the repair.
Change to an FTP program of your choice (e.g. Filezilla). Now connect to your server. Then change to the plugin directory (wp-content/plugins). To deactivate the plugin, you just have to change the name of the folder. (e.g. from abc to !abc).
Renaming the directory deactivates the plugin. Settings that were saved in the database are retained.
Now, try to log in via your WordPress admin panel. If you still get an error message, there is another error. Then you should take another look at the log file.
Error due to a theme
If the error is generated by a theme, the problem is usually that your theme is no longer up to date. (Or you have worked on it yourself, in which case you should also have the experience to find the error, if not, feel free to contact us).
Attention: Deactivating the theme also means that it can no longer be used. Among other things, this can trigger display errors. It can also lead to data loss. We therefore advise you to contact an expert beforehand. We will be happy to assist you with the repair.
You now have the following options:
- Look for an update for the theme
- Temporarily disable the theme
Look for a theme update
Mostly, the developers offer paid updates so that the themes can still be used.
If you are not sure which theme you are using, you can look it up in the “style.css” in the theme folder (wp-content/themes/). Most of the time you will also find a link to the developer.
Once you have found an update, you can simply upload it to your server via FTP.
If everything worked, you can now log in again via your WP login.
Temporarily disable the theme
Alternatively to the update, you can simply deactivate the theme. This is useful if you want to install a new theme or if no update is offered anymore.
To deactivate the theme, simply connect to your server using an FTP program of your choice (e.g. Filezilla). Now change to the theme directory (wp-content/themes). Now you can rename the folder of your theme and thus deactivate the theme (e.g.: abc to !abc).
Complete repair #
To complete the repair, you should disable the debug mode of your WordPress instance. To do this, open the configuration file of WordPress, wp-config.php. Change or add the following lines to disable the debug mode.
// Debug Modus aktivieren
define('WP_DEBUG', false);
// Ausgabe der Debug Meldungen deaktivieren
define('WP_DEBUG_DISPLAY',false);
// Schreiben der Debug Meldungen ins Log-File
define('WP_DEBUG_LOG',false); /I hope this little guide could help you to find and fix your error. If not, we can help you further. Please feel free to contact us at any time.
If the tutorial helped you or you have any questions, feel free to leave a comment.
Artikel von:
Marc Wagner
Hi Marc here. I’m the founder of Forge12 Interactive and have been passionate about building websites, online stores, applications and SaaS solutions for businesses for over 20 years. Before founding the company, I already worked in publicly listed companies and acquired all kinds of knowledge. Now I want to pass this knowledge on to my customers.

