WordPress ist das meist genutzte Content-Management-System weltweit. Daher wird es auch stetig weiterentwickelt. Neue Funktionen werden dabei für Webmaster, Entwickler und Hobbybastler in einer Beta-Version zur Verfügung gestellt.
Durch die Beta-Version ermöglicht es WordPress, Entwicklern Ihre Themes und Plugins auf Kompatibilität zu prüfen und gegebenenfalls ein Update bereitzustellen.
Wie installiert man die Beta-Version von WordPress? #
Die Beta-Version lässt sich als Plugin über den WordPress-Plugin Manager herunterladen. Es ist also kinderleicht und benötigt keine Programmierkenntnisse.
Schritt 1: Melde ich auf dem WordPress Dashboard deiner Webseite an.
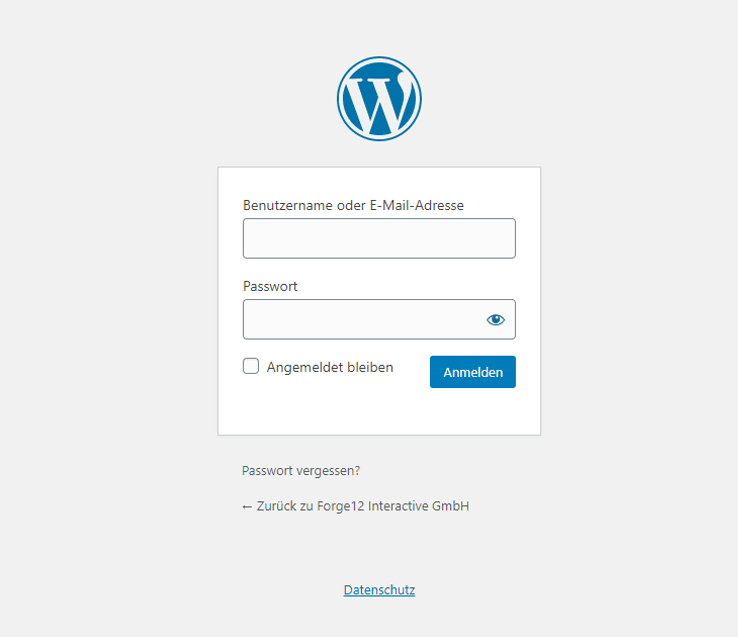
Schritt 2: Wechsel zu Plugins > Installieren.
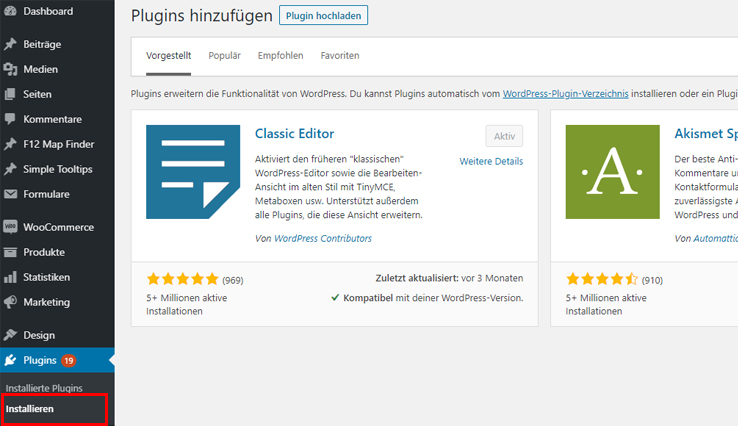
Schritt 3: Suche nach: WordPress Beta.
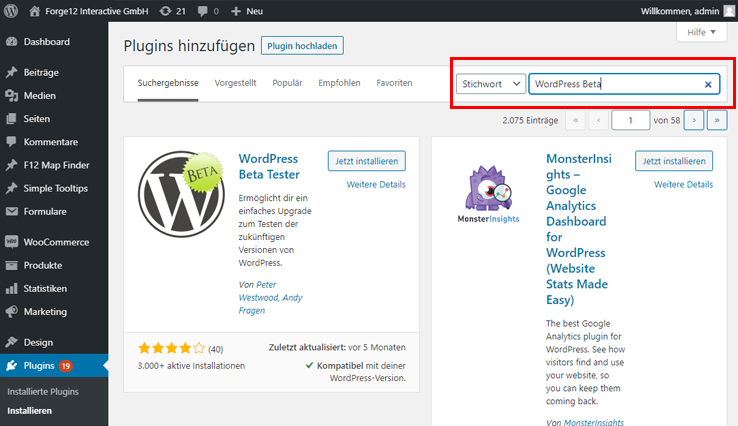
Schritt 4: Klicke auf: Jetzt installieren.
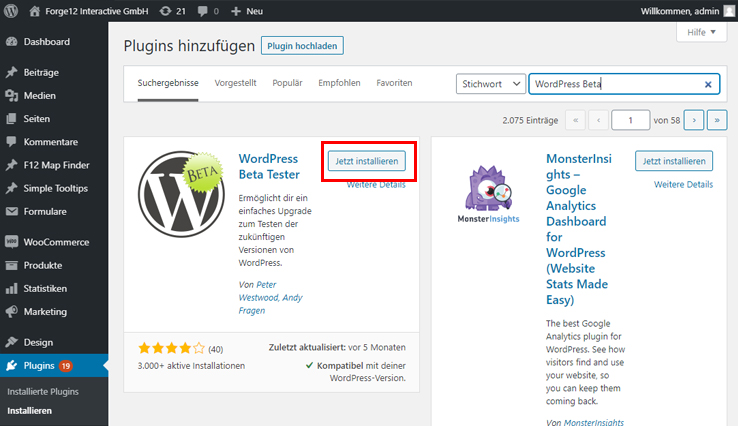
Schritt 5: Klicke auf: Aktivieren.
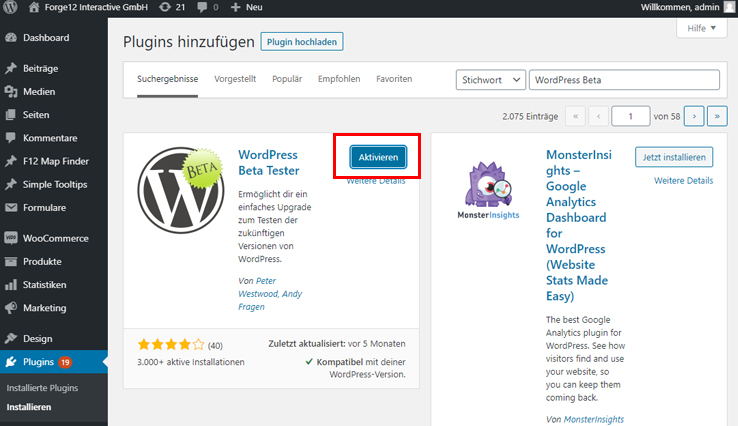
Damit ist das WordPress Beta-Tester Plugin installiert und aktiviert. Als Nächstes müssen wir es konfigurieren.
So konfigurierst du das WordPress Beta Testing Plugin #
Über die Einstellungen Werkzeuge > Beta Testing kannst du festlegen, welche Updates du erhalten möchtest. Du kannst hierbei zwischen größeren und kleineren Versionen differenzieren.
Kleinere Versionen (Minorversions-Updates) laufen meist stabil, da hier keine neuen Funktionen eingefügt und auch keine veralteten Funktionen entfernt werden.
Hauptversions-Updates hingegen sind die größeren Sprünge bei denen sich meist auch etwas im Core von WordPress verändert oder aber neue Funktionen eingefügt werden.
Die folgenden Schritte helfen dir dabei, die Einstellungen deiner Wahl festzulegen:
Schritt 1: Wechsel zu: Werkzeuge > Beta Testing.
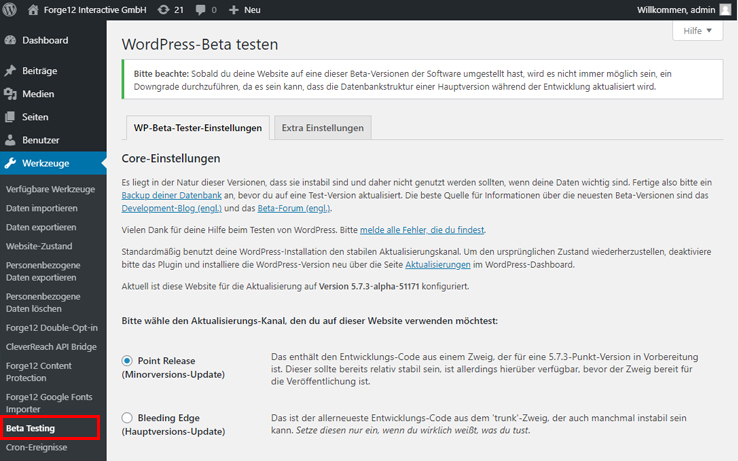
Schritt 2: Wähle deine Update-Variante aus.
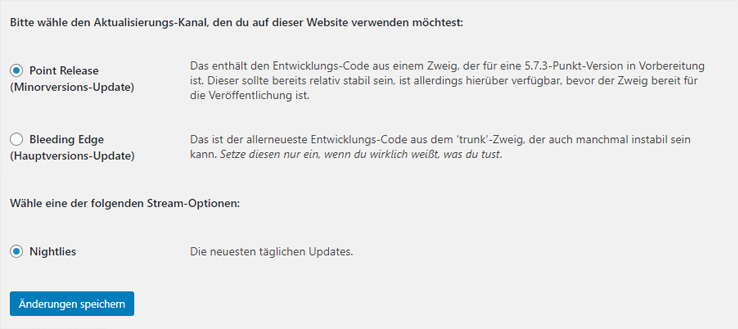
- Point Release Updates
Empfohlen für stabilere Updates. Hier können zwar noch Fehler enthalten sein, die meisten sollten jedoch behoben sein, sodass die Chance einer Beeinträchtigung deiner WordPress Webseite minimal ist. - Bleeding edge Updates
Nur für Entwickler empfohlen. Updates können Fehler enthalten die deine WordPress Webseite / deinen WooCommerce Shop bzw. deine WordPress Anwendung beeinträchtigen.
Schritt 3: Klicke auf: Speichern.
Sobald du deine gewünschten Einstellungen gewählt hast, musst du deine Einstellungen nur noch speichern.
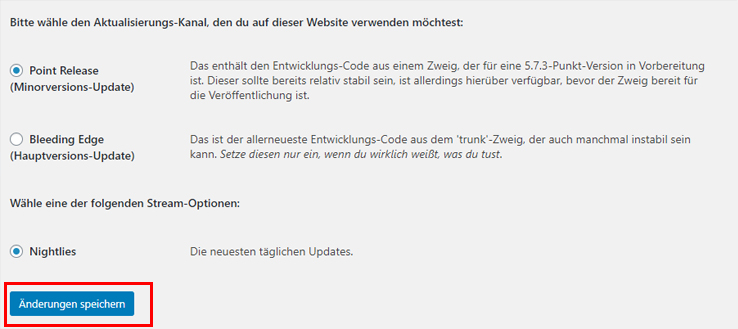
Als nächstes müssen wir WordPress aktualisieren.
So aktualisierst du WordPress #
Folge den hier aufgeführten Schritten um deine WordPress Version auf die Beta Version umzustellen.
Schritt 1: Wechsel zu Dashboard > Aktualisierungen.
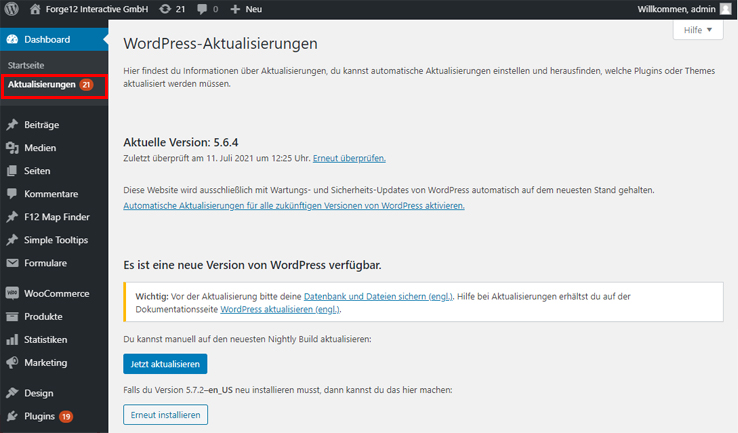
Schritt 2: Klicke auf: Jetzt aktualisieren.
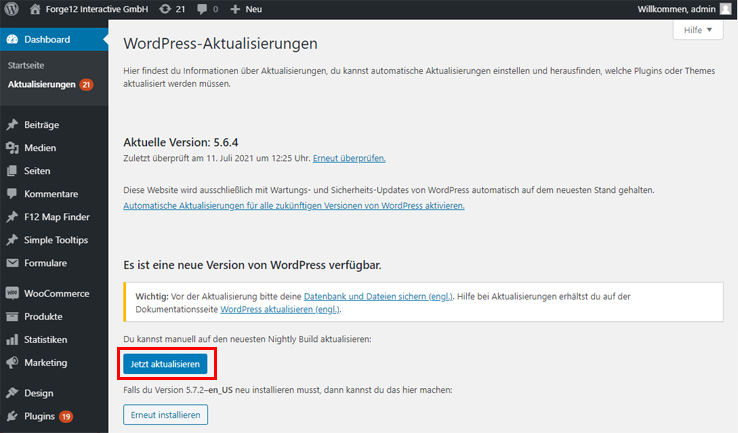
Das war’s. Nun solltest du die aktuelle Beta-Version installiert haben.
Brauchst du Hilfe deine Webseite oder deinen Onlineshop auf die neuste WordPress Version vorzubereiten? Dann schau doch mal unsere Wartungspakete an. Wir übernehmen das gerne für dich.
Zusammenfassung #
Die Installation und Aktualisierung auf die neuste WordPress Beta-Version ist einfach und schnell zu realisieren. Mit nur wenigen Konfigurationen kannst du zwischen größeren und kleineren Updates wählen.
Trotz allem solltest du die Beta-Version niemals für den Live-Betrieb verwenden. Zum einen können Fehler enthalten sein, zum anderen kann es zu Inkompatibilitäten zwischen den Plugins, dem Theme und der WordPress Beta-Version kommen.
Falls du aber auf einer Staging- oder der Entwicklungsumgebung bereits die neuen Funktionen von WordPress testen möchtest, weißt du jetzt wie das funktioniert.
Ich hoffe, dir hat das kleine Tutorial gefallen. Falls du Fragen hast, kannst du gerne einen Kommentar hinterlassen.

Hinterlasse einen Kommentar