Um auf deiner Webseite das WordPress Memory Limit zu erhöhen, musst du lediglich die Konfigurationsdatei wp-config.php anpassen. Hierfür fügst du die folgende Zeile Code hinzu:
define('WP_MEMORY_LIMIT', '256M');Die 256M stehen dann für 256 MB. Du kannst natürlich auch eine andere Zahl eingeben, wie beispielsweise 64M, 128M oder 512M.
Wie viel Arbeitsspeicher du maximal einstellen kannst, hängt von deinem Hostinganbieter ab. Bei einem Webhosting liegt der verfügbare Arbeitsspeicher in der Regel zwischen 64 und 512 MB. Bei einem vServer, Managed Server oder Dedicated Server liegt der Wert in der Regel viel höher bzw. lässt sich individuell einstellen.
So kannst du den Arbeitsspeicher zusätzlich für das WP Dashboard (Backend) in WordPress erhöhen #
Zusätzlich zu der Standardeinstellung kannst du auch den Arbeitsspeicher lediglich für die Admin-Einstellungen deiner WordPress Webseite erhöhen. Hierfür gibt es die folgende Code-Zeile, die du in der wp-config.php hinterlegst:
define('WP_MAX_MEMORY_LIMIT', '256M')Auch hier kannst du wieder den Arbeitsspeicher nach Belieben anpassen, insofern es dein Hoster unterstützt. Die Einstellung wirkt sich lediglich auf das Backend von WordPress aus.
So findest du heraus, wie viel Arbeitsspeicher deiner WordPress Webseite zur Verfügung steht #
Um herauszufinden, wie viel Arbeitsspeicher dir zur Verfügung steht, kannst du entweder in deinem Hosting-Vertrag nachschauen oder dir aber die PHP-Info Datei anzeigen lassen.
Um die PHP-Info Datei anzeigen zu lassen, erstellst du im Hauptverzeichnis deiner WordPress Installation eine neue PHP Datei, z.B. kannst du diese info.php nennen. In die Datei fügst du den folgenden Inhalt ein:
<?php
phpinfo();
?>Anschließend speicherst du deine Datei und rufst sie über deinen Browser auf. Wenn du die Datei im Hauptverzeichnis deiner WordPress Installation abgelegt hast, lautet die URL wie folgt: https://[deine-domain]/info.php.
Im Browser siehst du nun alle PHP Einstellungen. Das heißt auch das “memory_limit”. Am besten verwendest du die Suche STRG+F, um nach dem Begriff zu suchen. Dir wird nun angezeigt, wie viel Speicher dir zur Verfügung steht.
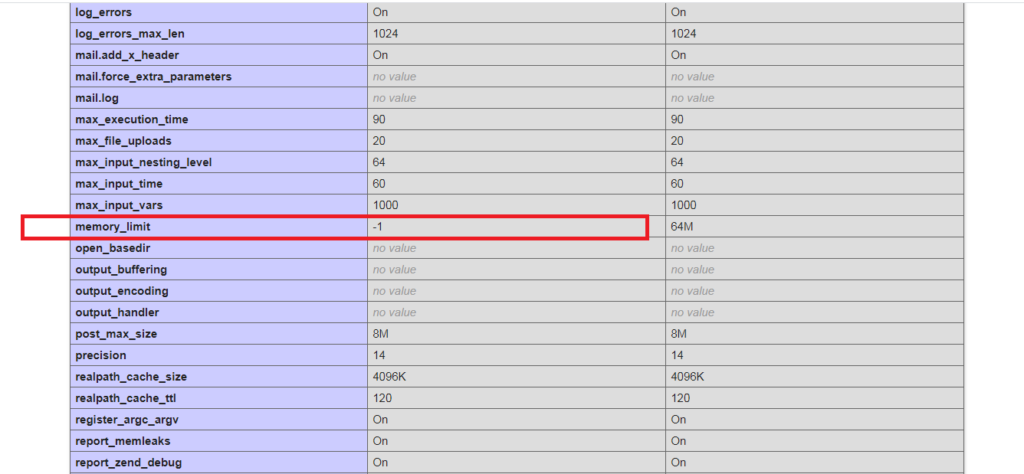
Den Wert kannst du dir nun notieren und anschließend zurück zur wp-config.php Datei wechseln und dort den Wert gemäß der PHP-Info anpassen.
Wann sollte man das Memory Limit erhöhen? #
Das hängt ganz von der Situation ab. Es gibt verschiedene Warnzeichen, die darauf hindeuten dass nicht genügend Arbeitsspeicher zur Verfügung steht.
Längere Ladezeiten bei WordPress #
Sobald du merkst, dass deine Seite im Backend/Frontend deutlich länger zum Laden benötigt, solltest du den Wert erhöhen. Falls nach der Änderung deine Webseite wieder gewohnt schnell lädt, hast du alles richtig gemacht. Andernfalls kannst du den Wert auch wieder zurückschrauben und nach anderen Fehlern Ausschau halten.
Fatal Error: Allowed Memory Size of XXX Exhausted (tried to allocate XX bytes) #
Ein ganz klares Zeichen dafür, dass dein Arbeitsspeicher nicht ausreicht, ist diese Fehlermeldung. Dabei können die Zahlen variieren, je nachdem, wie viel Arbeitsspeicher zusätzlich benötigt wird.
PHP: Fatal Error: Allowed Memory Size of 8388608 Bytes Exhausted (tried to allocate 54 bytes)Solche Fehlermeldungen findest du entweder in der debug.log deiner WordPress Webseite oder aber der error.log deines Servers. Falls du die Ausgabe der Fehlermeldungen aktiviert hast, wird diese auch beim Aufruf der Seite angezeigt.
Spätestens jetzt solltest du aktiv werden und für mehr Arbeitsspeicher sorgen. Falls der Fehler weiterhin auftritt, solltest du deinen Hoster kontaktieren, um nachzufragen, ob dir ausreichend Arbeitsspeicher zur Verfügung steht.
White Screen of Death (WSoD) #
Nicht ganz so offensichtlich, aber dennoch ein mögliches Warnsignal für zu wenig Arbeitsspeicher, ist der sogenannte White Screen of Death in WordPress.
Das Tückische daran ist, dass es auf den ersten Blick keinerlei Hinweise darauf gibt, dass der Arbeitsspeicher überläuft. Man muss sich also zunächst durch die Log-Files (debug.log, error.log) wuscheln, um genauere Fehlermeldungen zu bekommen.
Um dir direkt Zeit zu sparen, kannst du einfach versuchen den Arbeitsspeicher zu erhöhen und danach das Problem erneut auszulösen. Ist der WSoD verschwunden, weißt du, dass dein Arbeitsspeicher am Limit angekommen ist.

Hinterlasse einen Kommentar