Du möchtest deine WordPress Webseite zu einem neuen Hoster umziehen und suchst nun nach einer passenden Lösung? Dann bist du hier richtig. Mit dem WordPress-Plugin Duplicator (existiert in der Free und Pro-Version), kannst du den Umzug mühelos direkt über dein WordPress Dashboard durchführen. Dabei exportiert Duplicator eine Sicherung der Datenbank, archiviert alle Dateien und erstellt einen Installer, mit dem du Schritt-für-Schritt durch die Installation geführt wirst.
Auf der Suche nach einer Plugin freien Lösung für deinen Umzug? WordPress umziehen – Die Komplettanleitung für 2021
Update: Wir haben den Artikel für 2023 angepasst, damit dieser wieder aktuell ist.
Optional – Aufräumen von Altlasten #
Bevor du mit deinem Umzug beginnst, solltest du dir überlegen, vorab etwas aufzuräumen. Dies kann dir später unnötige Arbeiten ersparen. Auch wird das Archiv, das du für den Umzug erstellst, nicht unnötig aufgebläht.
- Deinstallieren und löschen von nicht mehr benötigten Plugins.
- Entferne Spam und Entwürfe.
- Leere den Papierkorb für Beiträge, Seiten und andere Post Types.
- Bereinige die Datenbank.
- Entferne oder limitiere WordPress Revisionen.
Duplicator installieren und aktivieren #
Über WordPress > Plugins> Installieren kannst du das Duplicator Plugin suchen und installieren. Dafür einfach wie gewohnt über Jetzt installieren, das Plugin (s.u.) installieren und anschließend aktivieren.
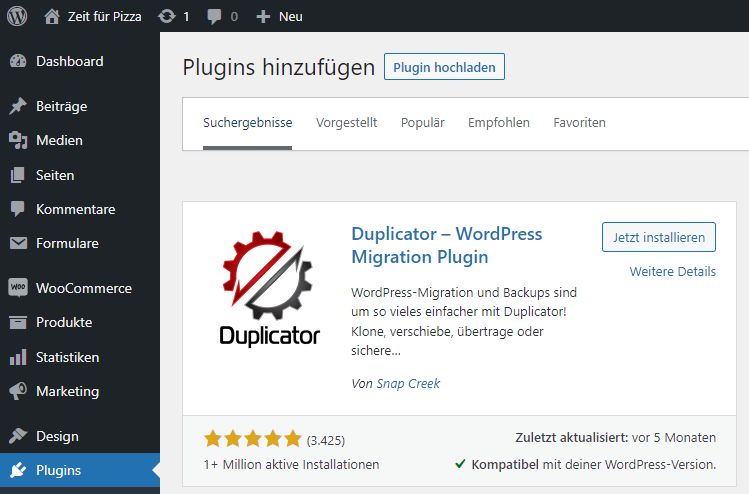
Nach der Installation findest du im Menü einen neuen Eintrag “Duplicator” in dem alle Einstellungen vorgenommen werden können.
Schritt 1: Archiv erstellen #
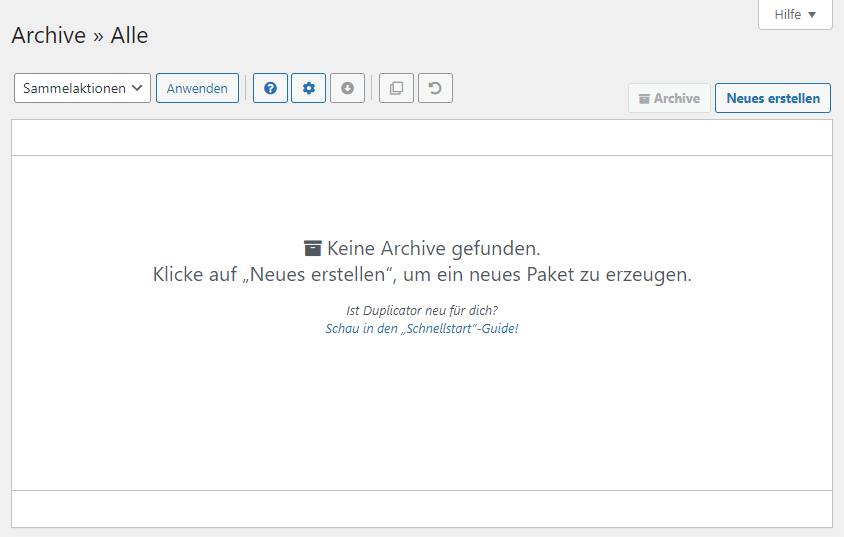
Eine WordPress Webseite besteht aus Dateien und einer Datenbank. Damit deine Webseite auch auf deinem neuen Hosting angezeigt werden kann, musst du sowohl die Datenbank als auch die Dateien umziehen. Dafür erstellst du nun mit dem Duplicator ein Archiv, das beides beinhaltet. Dafür wechselst du zunächst auf Duplicator > Archive und klickst dort auf die Schaltfläche Neues erstellen.
In drei Schritten wirst du durch den Prozess geführt.
Duplicator Setup #
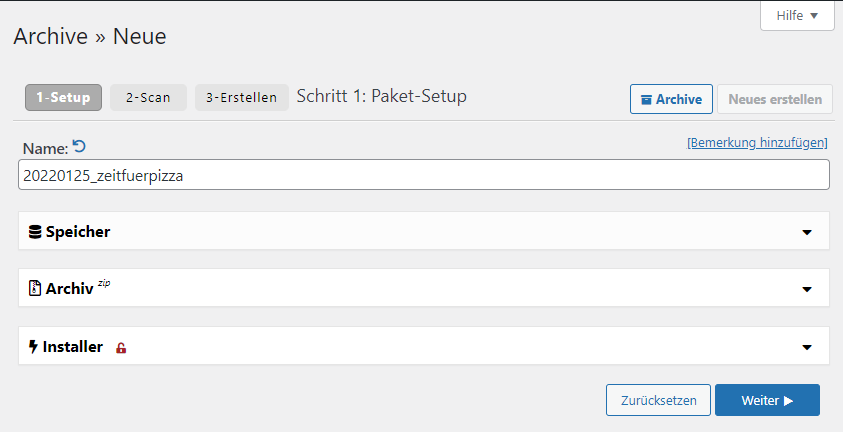
Im ersten Schritt (Setup), stehen dir weitere optionale Einstellungen zur Verfügung. Unter anderem kannst du den Namen des Archivs festlegen, Filter setzen und den Speicherort auswählen. Für einen Standard-Umzug reichen dir jedoch die Standardeinstellungen.
Mit einem Klick auf Weiter gelangst du also direkt zum nächsten Schritt.
Duplicator Scan #
Im zweiten Schritt (Scan), testet Dupicator die Konfiguration und prüft, ob das Archiv theoretisch erstellt werden kann. Falls Probleme auftreten, werden diese hier gelistet und du musst diese zunächst beheben. Zu den häufigsten Fehlerursachen zählen hierbei:
- Zu große Dateien (Bilder, Videos, ZIP-Archive, Sicherungen …)
- Zu lange Dateinamen
- Sonderzeichen und Umlaute
- Fehlende Schreib- und Leserechte
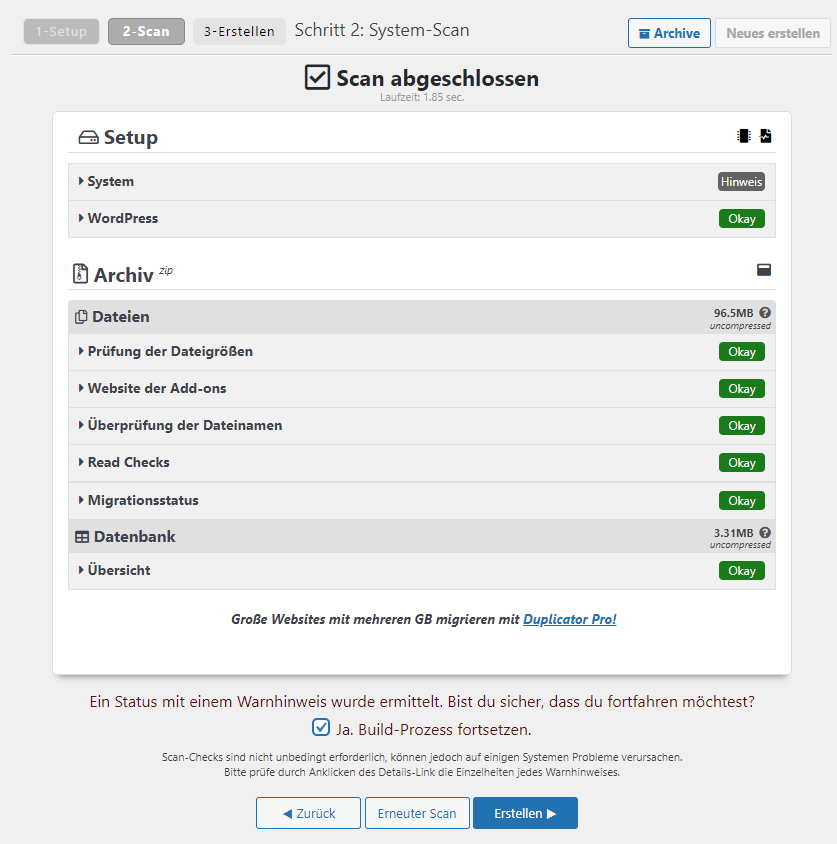
Sofern alles im Grünen Bereich (Okay) ist, kannst du mit einem Klick auf Erstellen den Prozess starten.
Duplicator Erstellen #
Im dritten und letzten Schritt (Erstellen) erstellt Duplicator im Hintergrund das Archiv. Dies kann je nach Größe der Webseite eine längere Zeit dauern.
Nachdem der Prozess abgeschlossen ist, wird eine Statusseite angezeigt, auf der du deine Daten herunterladen kannst.
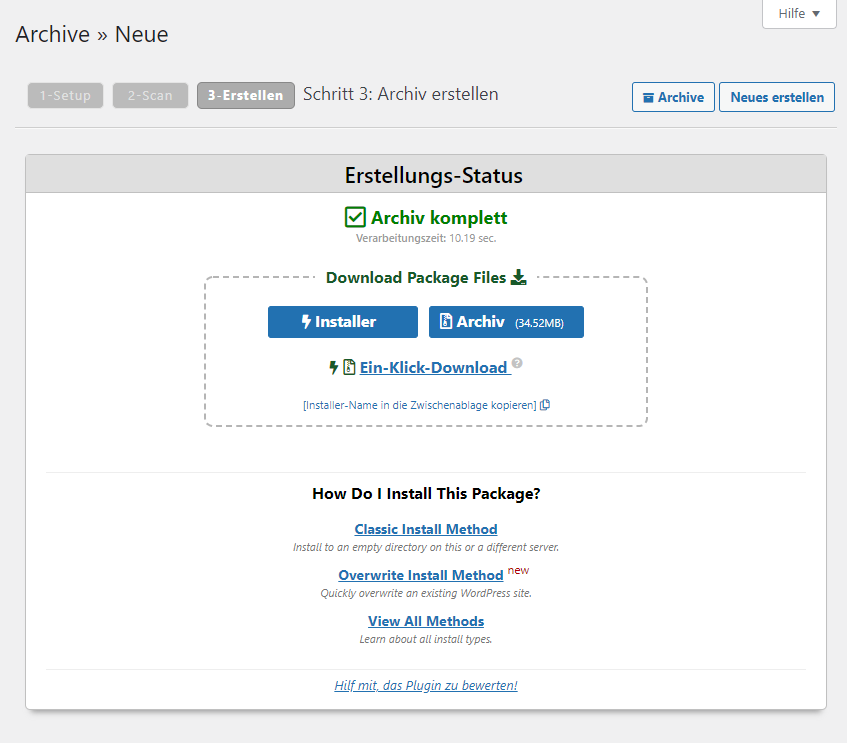
Lade die Daten direkt über den Link Ein-Klick-Download oder aber über einen Klick auf Installer und Archiv herunter.
Schritt 2: WordPress zum Zielserver umziehen #
Bevor du mit der Installation von WordPress auf deinem neuen Hosting beginnst, musst du noch ein paar Vorbereitungen treffen:
- Zunächst musst du eine neue Datenbank anlegen, in welche du die WordPress Daten einspielst. Notiere dir dabei am besten direkt die Zugangsdaten (Datenbankname, Passwort, Benutzer und den Host), die im Anschluss für die Installation benötigt werden.
- Falls du möchtest, kannst du noch einen separaten Ordner für die neue WordPress Installation anlegen. Achte dabei aber auf die Benennung, dass keine Sonderzeichen, Leerzeichen oder Umlaute verwendet werden.
- Zu guter Letzt, musst du dann noch den Pfad der Domain anpassen, dass dieser auf deinen neuen Ordner zeigt.
Duplicator Archiv installieren #
Lade die Archiv-Datei und die Installer.php via FTP auf den neuen Server in den zuvor angelegten Ordner hoch. Anschließend rufst du die Installationsroutine auf. Der Pfad hierzu lautet wie folgt:
www.[deine-domain].de/installer.phpDadurch gelangst du auf den Wizard von Duplicator der dich Schritt für Schritt durch die Installation führt.
Duplicator Vorabprüfung #
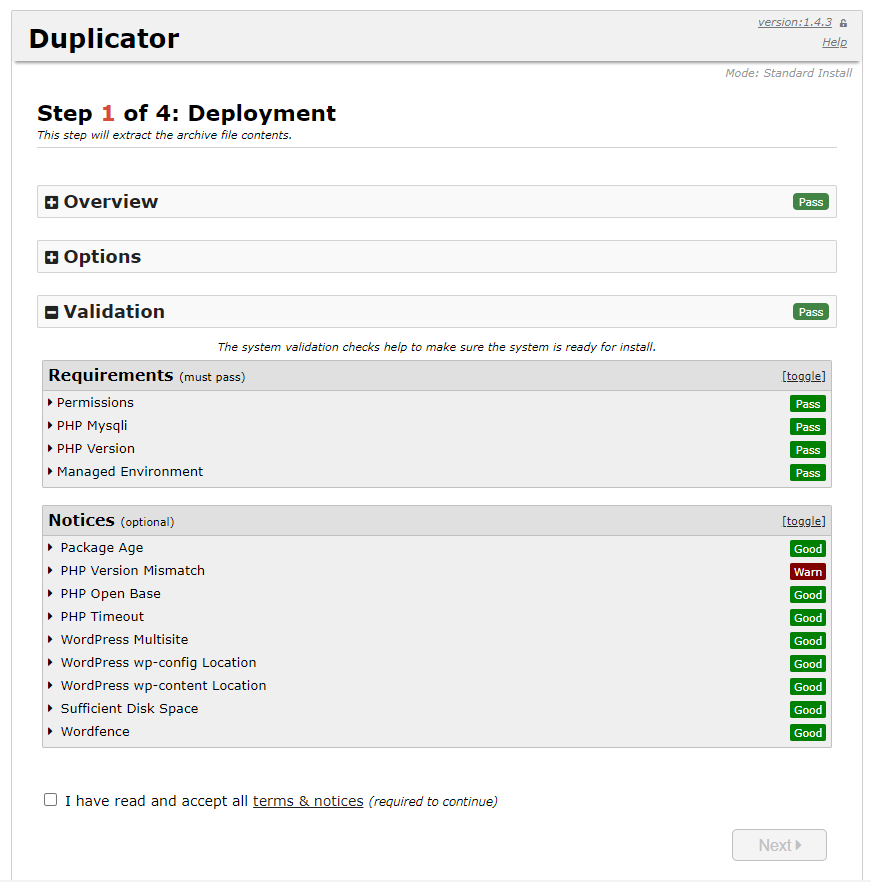
Der Installer prüft vorab, ob alle Parameter korrekt gesetzt sind und weist hierbei auf Fehler hin. Sofern alles im grünen Bereich liegt, musst du noch die Checkbox I have read and accept all terms & notices betätigen und anschließend mit einem Klick auf Next fortfahren.
Duplicator Datenbank einrichten #
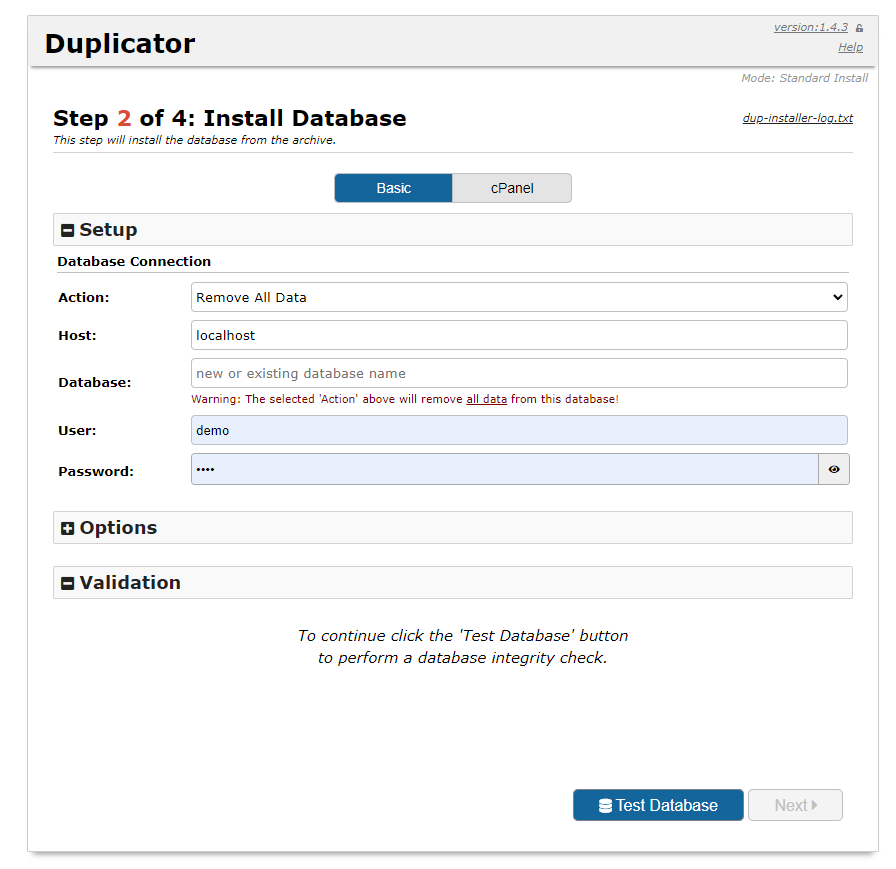
Im zweiten Schritt hinterlegst du die neuen Datenbankdaten.
- Host: In den meisten Fällen lautet der Host “localhost” oder aber “127.0.0.1”. In wenigen Fällen z.B. bei IONOS gibt es individuelle Pfade. Diesen musst du dann hier eintragen. Den Host erhältst du in der Regel von deinem Anbieter mitgeteilt.
- Database: Bei Database hinterlegst du den Namen der Datenbank.
- User: Trage hier den Benutzernamen für deine Datenbank ein.
- Password: Das Passwort für die Datenbank trägst du in dieses Feld ein.
Prüfe anschließend mit einem Klick auf Test Database, ob eine Verbindung hergestellt werden kann. Falls hier ein Fehler auftritt, solltest du die eingetragenen Daten prüfen.
Mit einem Klick auf Next öffnet sich noch einmal ein Bestätigungsfenster. Hier siehst du abermals deine Zugangsdaten und musst diese manuell bestätigen.
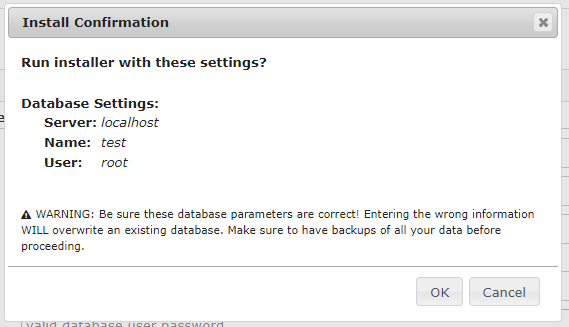
Prüfe deine Daten und bestätige dann mit Ok, um fortzufahren.
Duplicator Datenbank Daten anpassen #
Als Nächstes kannst du den Pfad, die Domain und den Titel der Webseite anpassen. Auch den Admin-Zugang deiner Webseite kannst du hier noch einmal korrigieren.
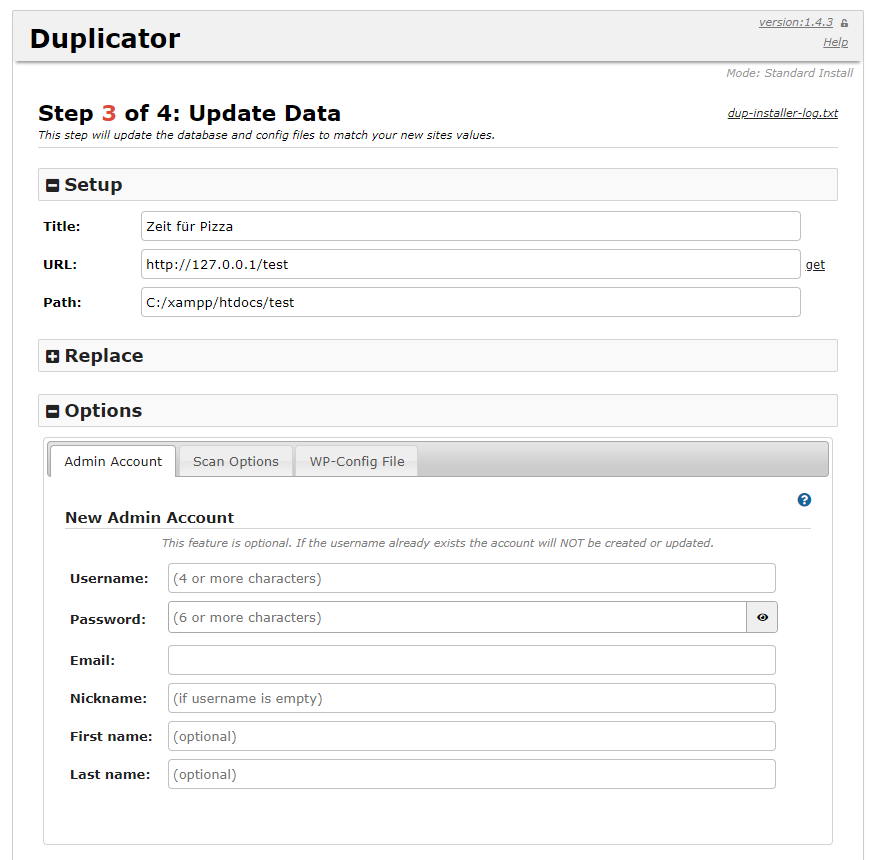
Prüfe deine Einstellungen und bestätige anschließend mit einem Klick auf Next, um den Installationsprozess zu starten.
Abhängig von der Größe deiner Webseite kann die Installation und Einrichtung eine Zeit lang dauern.
WordPress Umzug abgeschlossen #
Nach der Installation gelangst du auf eine Statusseite, die dir erneut eine Zusammenfassung der Installation anzeigt.
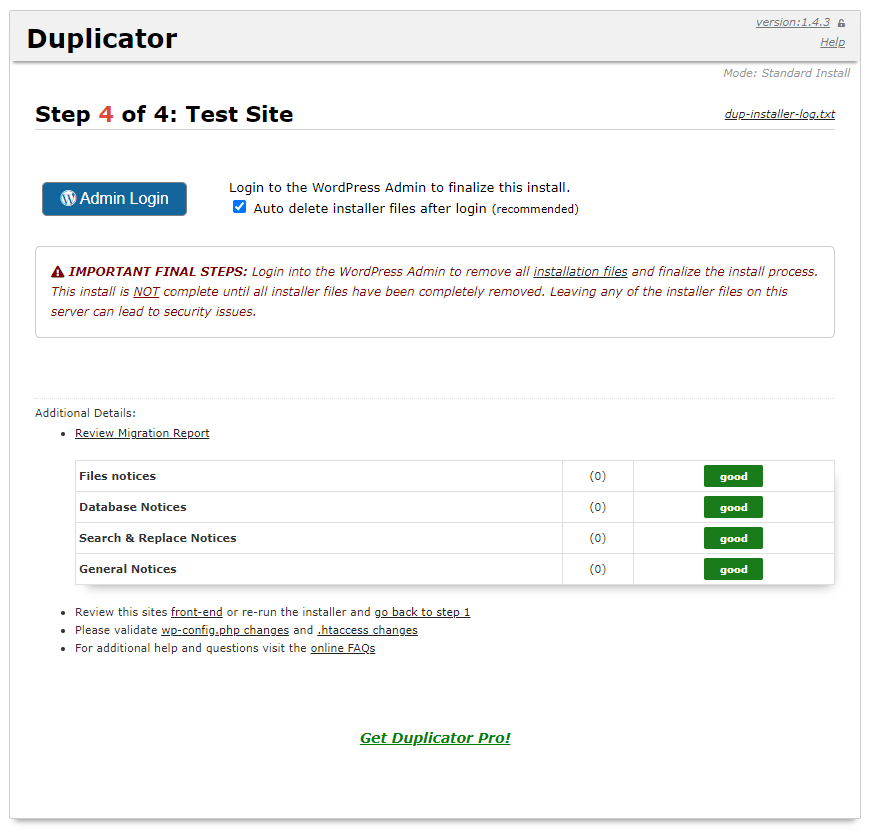
Du kannst dich nun mit deinen WordPress Daten anmelden. Der Installer und das Archiv werden nach der Installation automatisch gelöscht, sofern du die Checkbox aktiviert lässt.
Zusätzliche Informationen zur Installation und möglichen Problemen findest du unter Duplicator > Werkzeuge.
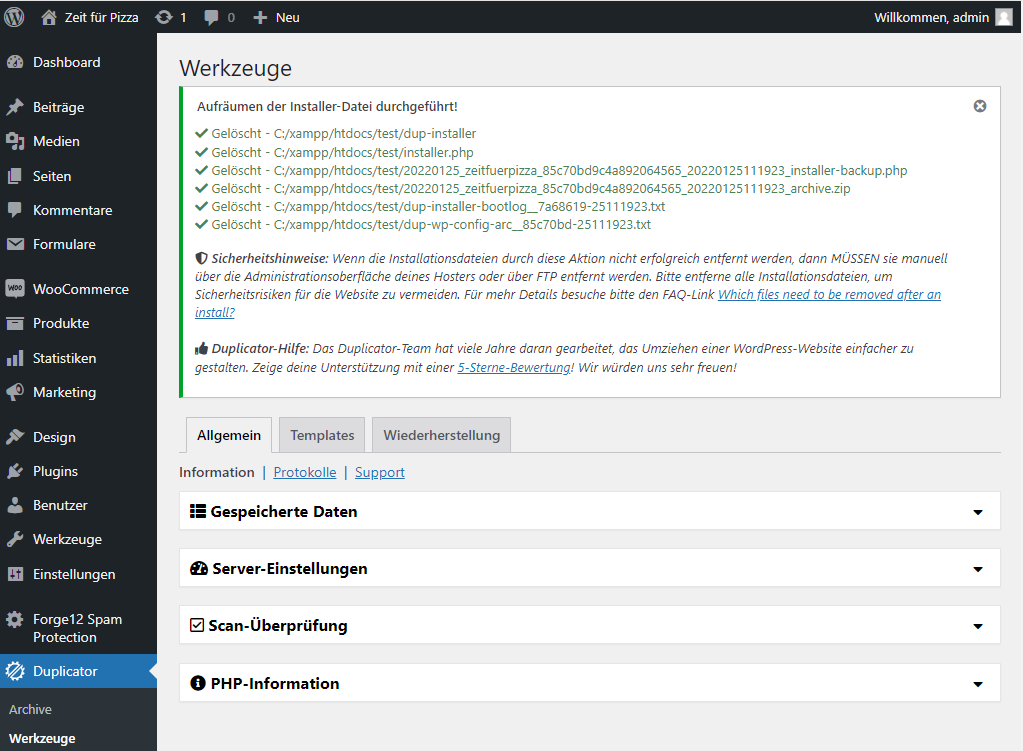
Häufige Fragen und Antworten #
Was ist Duplicator? #
Duplicator ist ein WordPress-Plugin, das dir dabei hilft, ein Archiv deiner WordPress Daten und Datenbank zu erstellen. Dieses Archiv kannst du dann anschließend mit einem ebenfalls zur Verfügung gestellten Wizard auf deinem neuen Server wieder installieren.
Gibt es eine Unterstützung für Multisites? #
Multisites werden nur in der kostenpflichtigen Version unterstützt.
Wo finde ich technische Hilfe zu Duplicator? #
Technische Hilfe findest du direkt beim Autor des Plugins: https://snapcreek.com/duplicator/docs/faqs-tech/
Kostet das Duplicator Plugin etwas? #
Für normale WordPress Webseiten genügt die kostenlose Variante von Duplicator. Falls du jedoch individuelle Wünsche hast, oder aber eine Multisite umziehen möchtest, benötigst du die Pro-Version.
Fazit #
Duplicator ist ein WordPress-Plugin, mit dem schnell und unkompliziert in wenigen Schritten eine komplette Kopie einer WordPress Webseiten erstellt werden kann. Gerade bei kleineren Standard-Seiten spart es viel Zeit und Nerven und ist gerade für Laien gut geeignet.
Ebenso kannst du Duplicator auch dafür verwenden, um eine Sicherung deiner Webseite zu erstellen.
Duplicator gibt es sowohl in einer kostenlosen als auch in einer Premium Variante. Die kostenlose Version deckt in der Regel die häufigsten Anforderungen ab. Solltest du zu einem der Exoten gehören, der eine WordPress Multisite betreibt oder aber zusätzlich Optionen wie Dropbox Anbindung möchte, dann ist ein Blick auf die Premium-Version sinnvoll.


Hinterlasse einen Kommentar