- Was sind WordPress Revisionen?
- Warum sollte man Revisionen beschränken?
- Wie kann ich die Anzahl der Revisionen für Beiträge (Posts), Seiten und Bilder beschränken?
- Wie kann ich Revisionen in WordPress komplett deaktivieren?
- Wie kann ich WordPress Revisionen für einzelne Post Types deaktivieren?
- Wie kann ich eine WordPress Revision wiederherstellen?
- Wie kann ich WordPress Revisionen löschen?
- Zusammenfassung
In dieser Anleitung erklären wir euch, was Revisionen in WordPress sind, wofür diese verwendet werden und wie man diese beschränken kann.
Was sind WordPress Revisionen? #
Revisionen sind ältere Versionen von Beiträgen und Seiten, die du über WordPress jederzeit wiederherstellen kannst. Revisionen können auch für Custom Post Types aktiviert werden. Diese Einstellung ist abhängig vom jeweiligen Plug-in / Theme Autor. Standardmäßig erstellt WordPress bei jeder Speicherung eine neue Revision der jeweiligen Seite. Das gilt auch für kleine Änderungen.
Revisionen im Classic Editor #
Die einzelnen Revisionen werden dir beim Bearbeiten der Seite angezeigt. Dabei kannst du auch sehen, wer diese bearbeitet hat und wann diese erstellt wurden.

Falls du die Revisionen nicht sehen kannst, solltest du die Ansicht anpassen. Den Button hierfür findest du am rechten oberen Rand des Bildschirms.
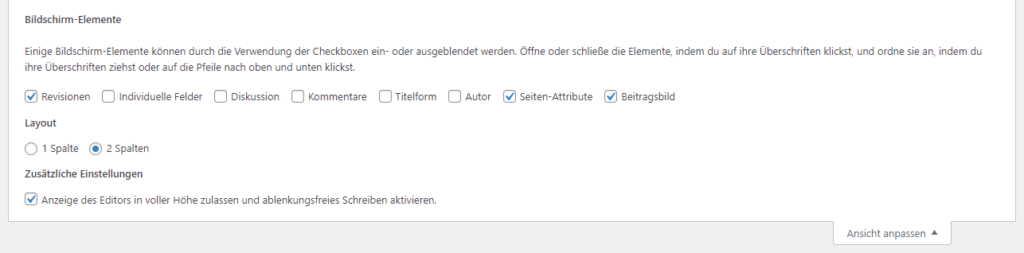
Achte darauf, dass der Haken bei „Revisionen“ gesetzt ist, um die Revisionen anzuzeigen.
Alternativ dazu findest du die Revisionen auch in der Sidebar im Tab Veröffentlichen. Dort werden wir die Anzahl der Revisionen angezeigt (falls welche vorhanden sind). Außerdem gelangst du hier auch zu der Wiederherstellung, indem du auf den Link „Anzeigen“ klickst.
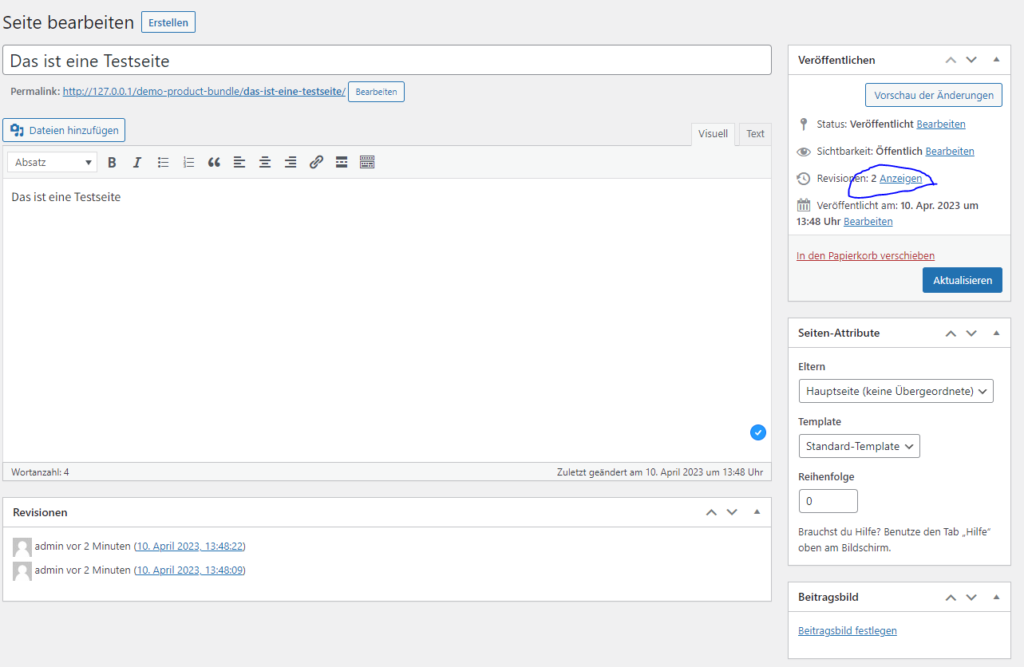
Revisionen im Gutenberg Editor (Block Editor) #
Beim Block Editor werden dir die Revisionen in der Sidebar angezeigt. Die Revisionen sind sichtbar, sobald du dich im Reiter „Seite“ befindest.
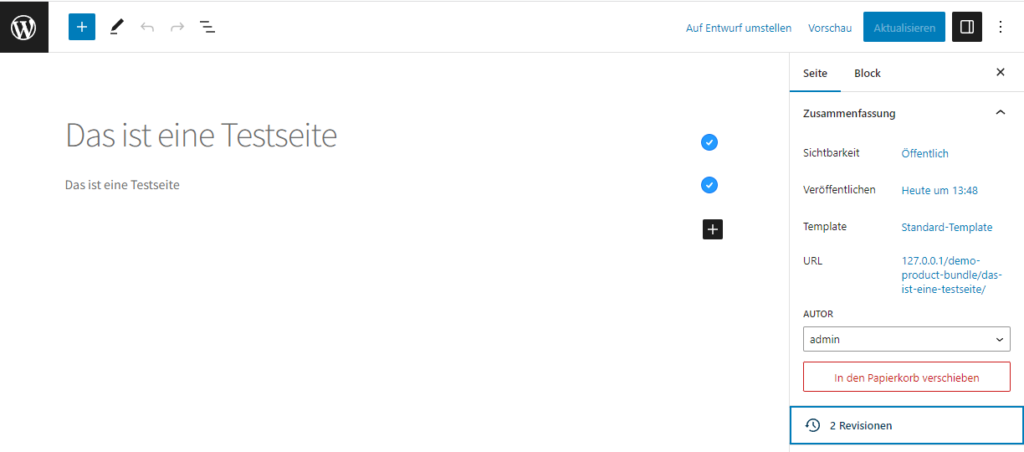
Durch das Klicken auf die Schaltfläche (im Bild: 2 Revisionen) gelangst du zur Revision-Verwaltung. Von dort aus kannst du die Revisionen wiederherstellen.
Warum sollte man Revisionen beschränken? #
Revisionen können sich negativ auf die Ladezeiten deiner Webseite auswirken. Jede Revision wird in der Datenbank gespeichert. Ohne Beschränkung bläht sich diese ungehindert auf. Abfragen zur Datenbank werden langsamer, das Backend von WordPress mitunter schwerfälliger. Gerade bei größeren Seiten kann es vorkommen, dass für einzelne Seiten oder Beiträge mehrere hundert Revisionen existieren.
Wie kann ich die Anzahl der Revisionen für Beiträge (Posts), Seiten und Bilder beschränken? #
Die Anzahl der Revisionen kannst du in der wp-config.php festlegen. Um etwa die Anzahl an Revisionen pro Seite / Beitrag auf 50 zu limitieren, fügst du lediglich vor der Zeile
/* Add any custom values between this line and the "stop editing" line. */
den folgenden Code ein:
define( 'WP_POST_REVISIONS', 50 );
Ersetze die 50 einfach durch die Zahl, die dir für deine Webseite richtig erscheint. Ich setze den Wert bei kleineren WordPress Webseiten immer zwischen 15 und 20.
Achtung: Die Änderung wirkt sich nicht auf bestehende Revisionen aus. Falls deine Webseite bereits viele Revisionen erstellt hat, musst du diese manuell entfernen. Hierfür kannst du entweder ein Plug-in verwenden (z.B. WP-Optimize) oder aber die Einträge über SQL direkt entfernen. Die zweite Variante ist etwas aufwendiger und nur Experten zu empfehlen.
Wie kann ich Revisionen in WordPress komplett deaktivieren? #
Um die Revisionen in WordPress komplett zu deaktivieren, musst du in der wp-config.php einfach vor der Zeile
/* Add any custom values between this line and the "stop editing" line. */
folgenden Code einfügen:
define( 'WP_POST_REVISIONS', false );
Damit legt WordPress keine weiteren Revisionen an. Falls bei dir weiterhin Revisionen angelegt werden, solltest du prüfen, ob es nicht bereits einen Eintrag mit dem Namen “WP_POST_REVISIONS” in deiner wp-config.php gibt. Falls der Eintrag bereits vorhanden ist, solltest du diesen abändern oder aber entfernen.
Wie kann ich WordPress Revisionen für einzelne Post Types deaktivieren? #
Es ist möglich, die Revisionen nur für bestimmte Post-Types (Beiträge, Seiten, Custom Post Types) zu deaktivieren. Dazu müssen wir lediglich in der functions.php einen kleinen Code einfügen, der die Deaktivierung übernimmt.
function disable_revisions_for_post_type() {
$post_types = ['portfolio', 'post', 'page'];
foreach($post_types as $post_type){
remove_post_type_support( $post_type, 'revisions' );
}
}
add_action('admin_init', 'disable_revisions_for_post_type');Erweitere das Array $post_types einfach um die gewünschten Post Types. Diese Option funktioniert auch bei Plug-ins und Themes.
Wie kann ich eine WordPress Revision wiederherstellen? #
Es kann vorkommen, dass du Änderungen, die du an deiner WordPress Seite vorgenommen hast, rückgängig machen willst. Wenn das der Fall ist, kannst du das mit WordPress Revisionen schnell und einfach realisieren.
Wähle einfach die gewünschte Revision aus, um die Änderungen zu vergleichen. Standardmäßig zeigt WordPress die Revisionen für einen Beitrag oder eine Seite sequenziell an. Dies kannst du jedoch deaktivieren, indem du die Option Zwei beliebige Revisionen vergleichen, auswählst.
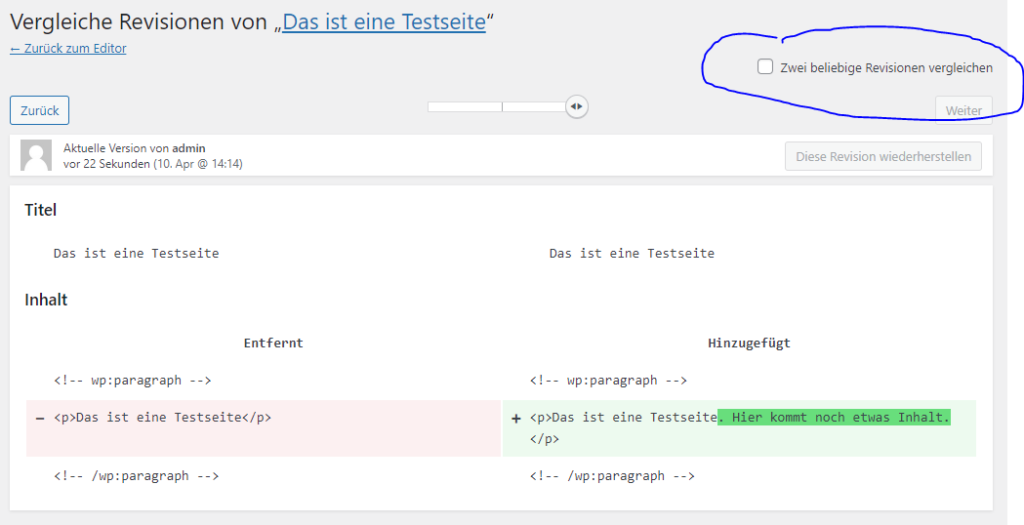
Wähle anschließend die Version aus, mit der du den aktuellen Stand vergleichen möchtest. Sobald du die gewünschte Version gefunden hast, auf die du zurückspringen möchtest, bestätigst du das mit dem Klicken auf die Schaltfläche Diese Revision wiederherstellen.
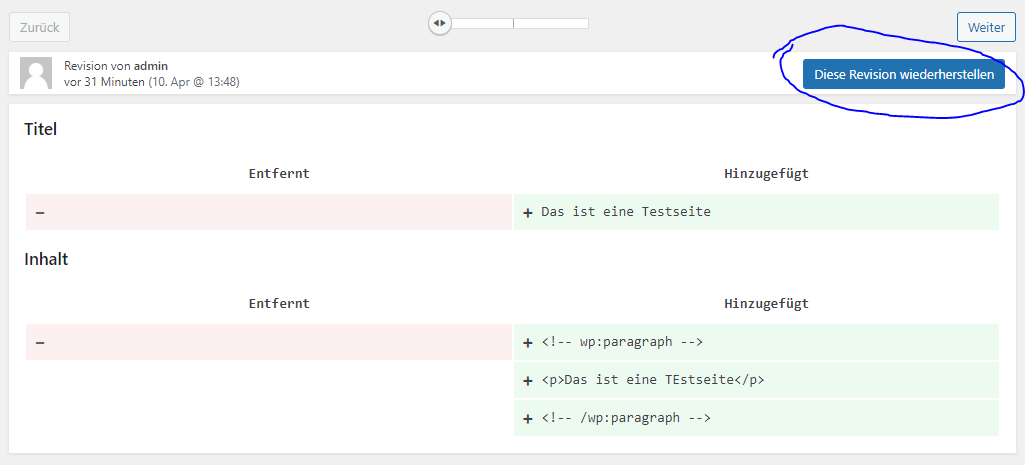
Sobald du die Schaltfläche betätigst, wird automatisch die Version wiederhergestellt, mit der du gerade vergleichst (Rechte Seite).
Wie kann ich WordPress Revisionen löschen? #
Revisionen können in WordPress entweder über ein Plug-in wie WP-Optimize oder aber über die Datenbank (SQL) gelöscht werden.
So löschst du Revisionen mit dem Plug-in WP-Optimize #
Wechsel zunächst in die Einstellungen. Dort hast du die Möglichkeit, festzulegen, wie viele Revisionen du für Seiten, Beiträge und Custom Post Types behalten möchtest.
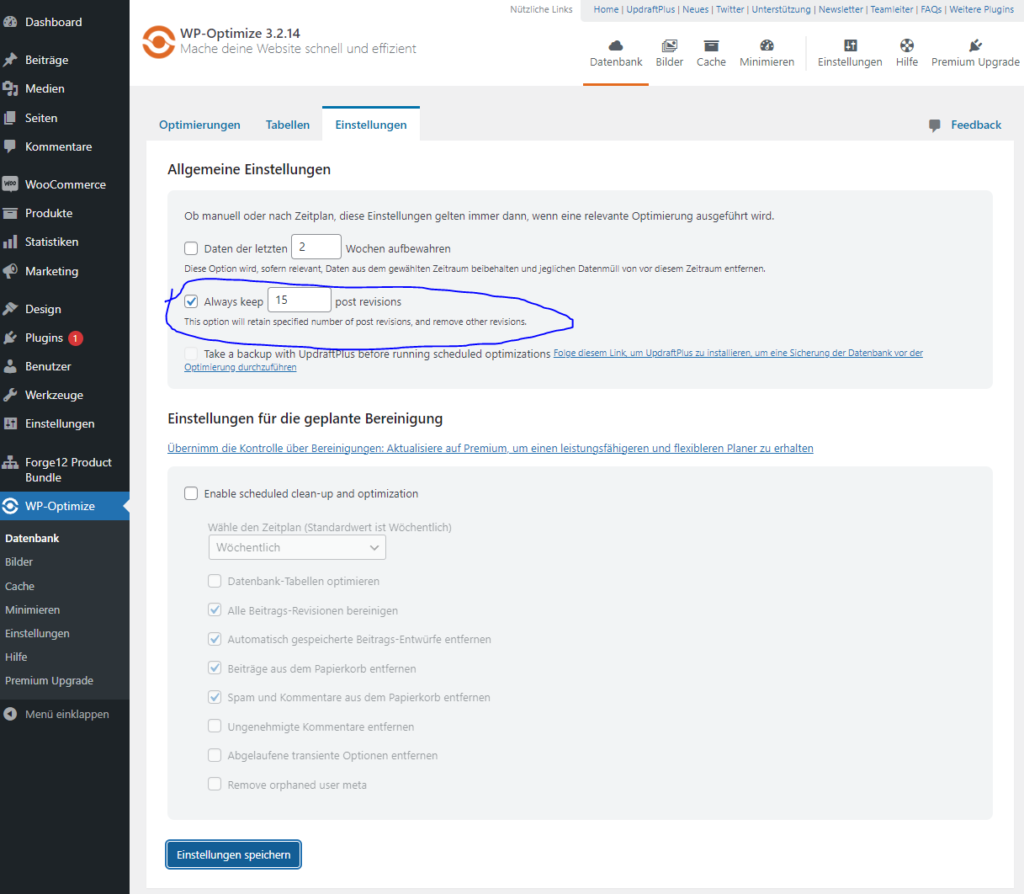
Aktiviere die Option Always keep [Anzahl an Revisionen] post revisions. Gleichzeitig gibst du dort an, wie viele Revisionen du behalten möchtest. Bestätige deine Einstellung durch das Klicken auf die Schaltfläche Einstellungen speichern.
Achtung: Bevor du fortfährst, solltest du eine Sicherung deiner Webseite erstellen. Hierfür kannst du etwa das Plug-in Duplicator verwenden. Hier findest du eine Anleitung, wie du mit Duplicator deine Webseite lokal sicherst.
Nachdem du die Einstellungen vorgenommen hast, wechselst du zum Reiter Optimierungen und betätigst dort die Schaltfläche Optimierung ausführen in der Zeile Clean post revisions but keep at least [Anzahl der Revisionen] revisions.
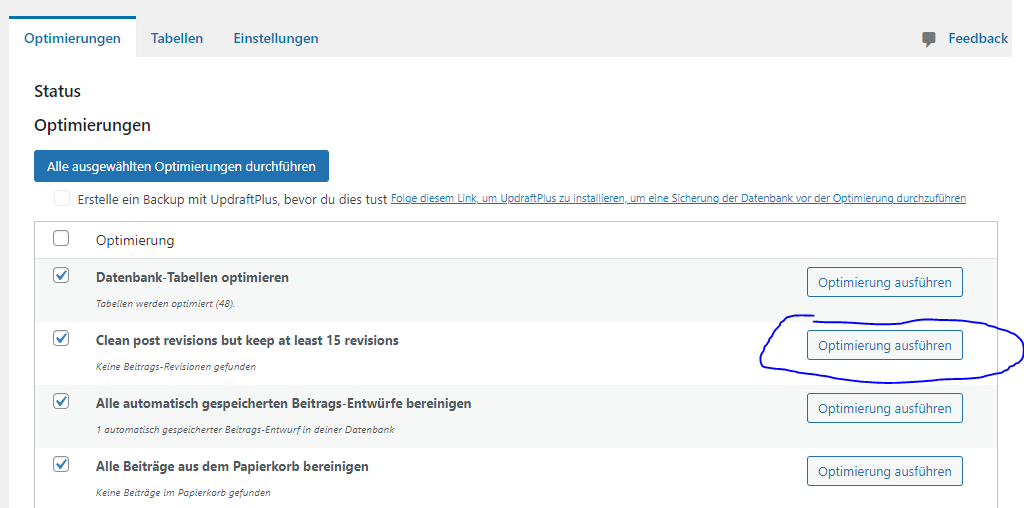
Das Löschen der WordPress Revisionen kann einige Zeit in Anspruch nehmen, je nachdem wie viele Einträge in deiner Seite vorhanden sind.
So löschst du deine WordPress Revisionen über SQL in der Datenbank #
Als Entwickler kannst du Revisionen deiner WordPress Webseite auch über die Datenbank direkt löschen. Vorausgesetzt, du kennst dich damit aus. Falls du das nicht tust, solltest du besser auf eine Plug-in-Lösung (siehe oben) zurückgreifen.
Um Revisionen deiner WordPress Webseite direkt über die Datenbank zu löschen, kannst du einfach folgende MySQL Query ausführen:
DELETE FROM wp_posts WHERE post_type = 'revision';
Falls du einen anderen Prefix (wp_) ausgewählt hast, musst du das Statement anpassen. Bedenke bitte auch, dass hierdurch nur die Daten aus der wp_posts Tabelle gelöscht werden. Es kann vorkommen, dass einzelne Plug-ins zusätzlich Meta-Daten speichern oder aber Terms zuweisen. Diese müssen dann ebenfalls entfernt werden.
Zusammenfassung #
WordPress Revisionen sind nützlich und können dich davor bewahren, Arbeit zu verlieren. Sie ermöglichen es dir, ältere Versionen von einzelnen Seiten, Beiträgen und Custom Post Types wiederherzustellen. Bei größeren WordPress Webseiten können sich Revisionen aber schnell ansammeln und deine Datenbank unnötig aufblähen. Dadurch können Sie die Leistung deiner Webseite negativ beeinflussen.
Es gibt eine Reihe von Möglichkeiten, die du anwenden kannst, um sicherzustellen, dass dir dies nicht passiert:
- Limitiere die Anzahl der Revisionen für Seiten und Beiträge in deiner wp-config.php Datei.
- Lösche nicht mehr benötigte Revisionen mit WP-Optimize oder direkt über die Datenbank.
- Beschränke die Revisionen auf die Post Types für die du diese wirklich benötigst.
Die Leistung einer WordPress Webseite hängt sowohl vom Server als auch von der Datenbank ab.

Hinterlasse einen Kommentar